データ復旧ソフトって色々とありますが、その中でも確実にデータ復元ができるソフトって少ないですよね?
色々と試した結果、あなたも「EaseUS Data Recovery Wizard」に辿りついたのでは?
安心してください。
「EaseUS Data Recovery Wizard」は他のソフトとは違って、マジで確実にデータを復元できる高性能ソフトだから。
今回は、私が実際に「EaseUS Data Recovery Wizard」でUSBのデータを復元出来たので、その使い方と様子をご紹介します。
ってか、コスパも抜群すぎて、神アイテムなんだよ。
本記事では、コスパ抜群で最強のデータ復元ソフト「EaseUS Data Recovery Wizard」についてついて真実を紹介してます。
- 色々な無料のデータ復元ソフトを試したけど、全然ダメだったから、安くて良いデータ復旧ソフトを探してる人
- スマホやデジカメのSDカードのデータがある日、「データが破損してる」と出て使えなくなってしまって、どうにか復元したくて色々と探してる人
- データ復元ソフトの中でもコスパの良いソフトを探してる人(あまりに高いと手を出せない)
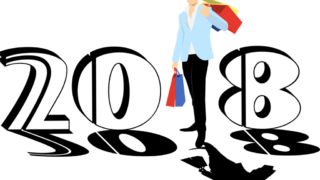


スポンサーリンク
- 「EaseUS Data Recovery Wizard」の使い方を写真付きで解説(インストール方法も)
- 「EaseUS Data Recovery Wizard for Mac」でMac製品にも対応できます
- 「EaseUS Data Recovery Wizard」のcrack(クラック)は安全性がないので危険です
- 「EaseUS Data Recovery Wizard」のfree(無料版)と有料版(professional)の違い
- 「EaseUS Data Recovery Wizard」のアフターフォローについて
- 「EaseUS Data Recovery Wizard」はPCを買い替えても使える
- 【最大30%オフ】「EaseUS Data Recovery Wizard」のクーポン入手方法とシリアルコード
- 「EaseUS Data Recovery Wizard 12」を実際に使ってみた感想・口コミまとめ
- 「EaseUS Data Recovery Wizard」でもダメなら最後は復旧サービス業者に頼もう
「EaseUS Data Recovery Wizard」の使い方を写真付きで解説(インストール方法も)
では、早速、私がデータを復旧してみた様子をご紹介します。
 今回、復元することになったUSBです。
今回、復元することになったUSBです。
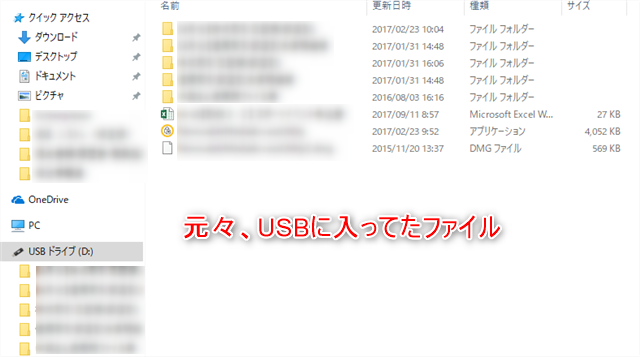 USBの中にはこんな感じ。
USBの中にはこんな感じ。
見た目は問題なさそうだけど、開けないファイルがあります。
インストール方法(手順を詳しく解説)
Easeus社のHPに行き「無料ダウンロード」のボタンをクリック。
保存先を聞かれるので、保存したい場所を選択して保存しましょう。
私は分かりやすいように「デスクトップ」に保存しました。
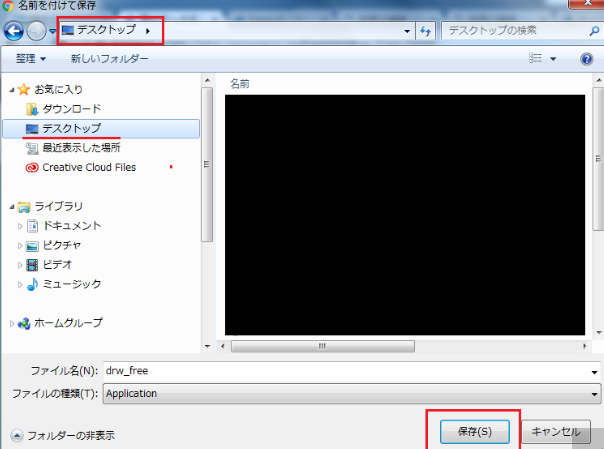
デスクトップに保存された「drw_free」というアプリをダブルクリックします。
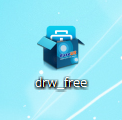
「実行」ボタンをクリックします。
ユーザーアカウントの画面が出てきたら「はい」をクリックします。
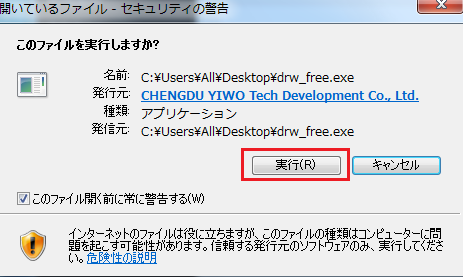
言語を選ぶ画面に切り替わるので「日本語」を選んで「OK」をクリック
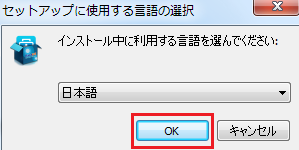
「EaseUS Data Recovery Wizardセットアップウィザードの開始」の画面が開きます。下にある「次へ」ボタンをクリック。
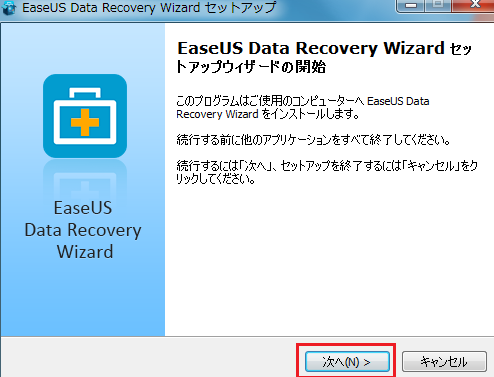
使用許諾契約書の同意の画面になるので下にある「同意」をクリック。
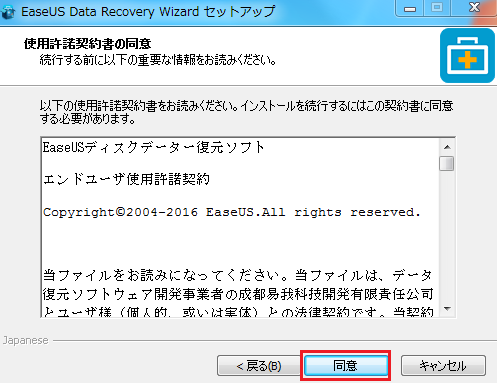
インストール先を聞かれるので好きな場所にインストールします。
Cドライブのデータの復元を行いたいのであればCドライブ以外を選びましょう。
データを復元したい場所が同じドライブだとデータが上書きされてしまい、復元できる確率が下がってしまいます。
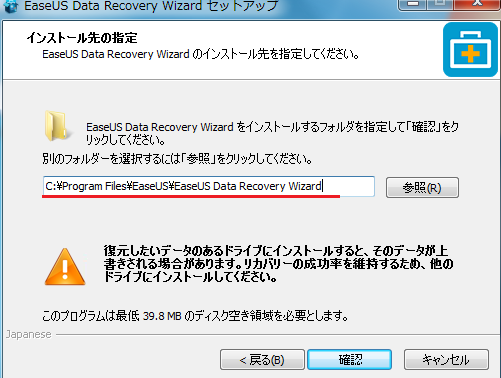
インストール先を変更したいのであれば「参照」ボタンを左クリックし、インストール先を指定します。
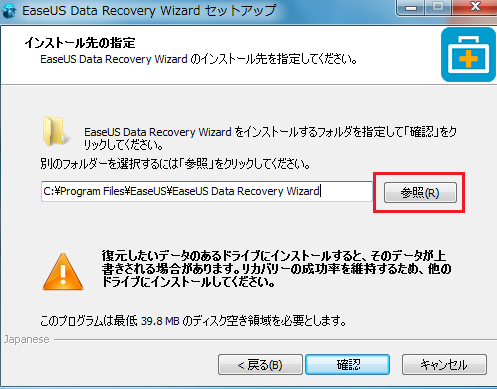
「追加タスクの選択」の画面になりますので「デスクトップ上にアイコンを作成する」にチェックを入れます。
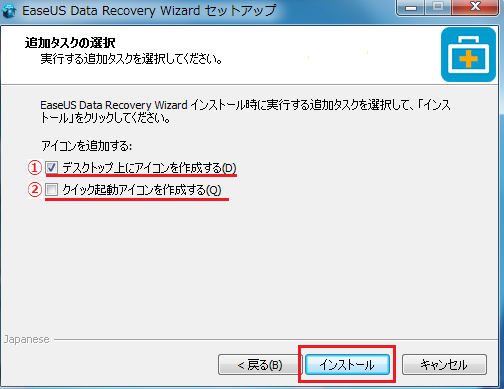
- デスクトップ上にアイコンを作成する
→ ショートカットを作成するっていう意味です。 - クイック起動アイコンを作成する
→ パソコンの画面の下にアイコンを追加するっていう意味です。
少しだけインストールが完了するまで待ちます。
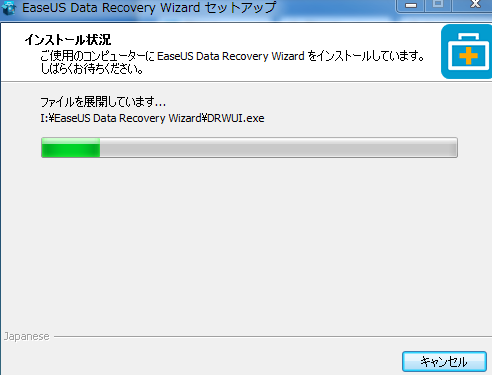 2分ぐらいで終わります。
2分ぐらいで終わります。
インストールが無事に完了すると以下の画面が出てきます。
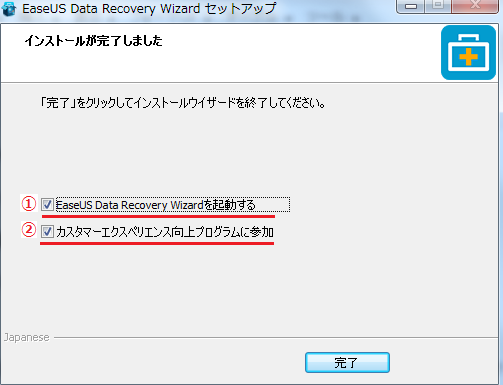
- EaseUS Data Recovery Wizardを起動する
→ 「EaseUS Data Recovery Wizard」が起動します。操作方法が分かりやすいので迷わずチェックを入れましょう。操作方法とか、しばらく使わないと忘れてしまいますからね。 - カスタマーエクスプリエンス向上プログラムに参加
→ 本ソフトを使用している間に、不具合が発生した時に、その情報をインターネットでEaseUS社に伝えても良いかって確認です。製品の向上に役立たせることになります。私はチェックを入れました。
チェックが完了したら、「完了」をクリックします。
インターネットブラウザが自動的に立ち上がり、「EaseUS Data Recovery Wizard」の製品のHPに移動するので、必要でなければブラウザを閉じます。
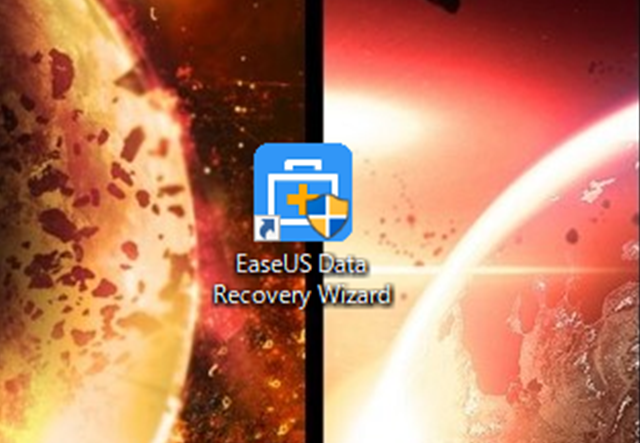 今回の救世主!!
今回の救世主!!
デスクトップにインストール完了しました!
実際にデータを復元させる手順
ソフトをスタートさせると下記の画面になります。
復元したい対象の場所を選択して、右下の「スキャン」をクリックします。
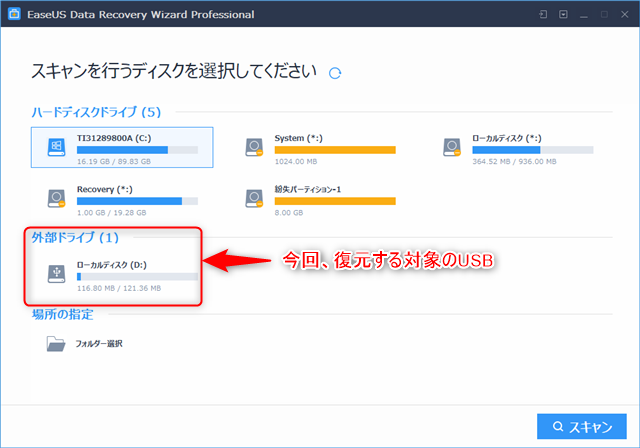
下記の画面に切り替わって、どんどんデータをスキャンしていきます。
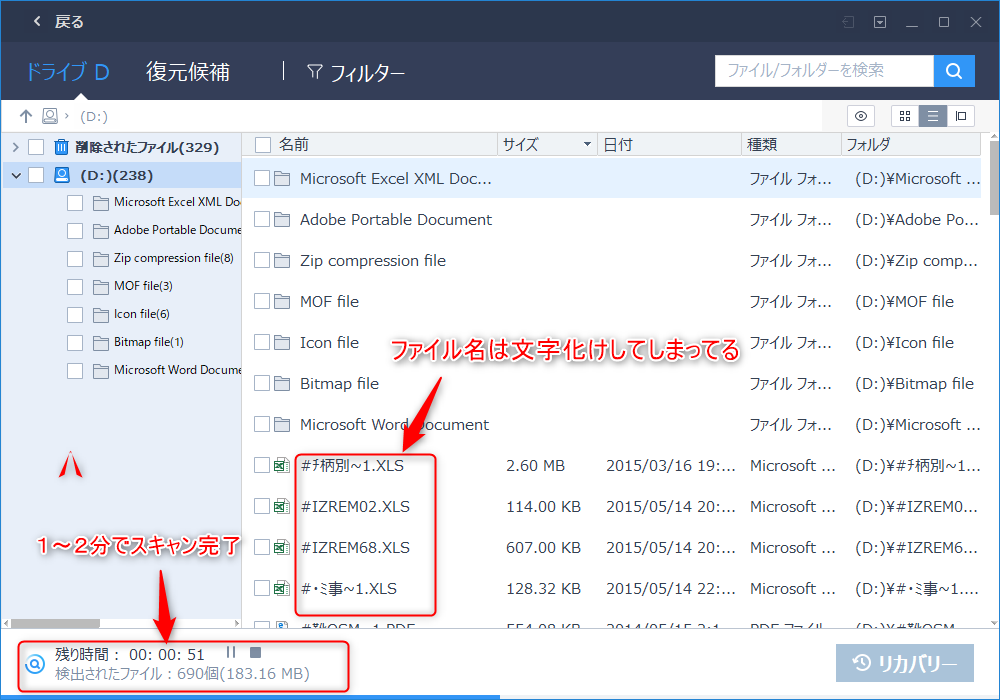 スキャン時間は大体2分ぐらい。
スキャン時間は大体2分ぐらい。
一部のファイルは文字化けしてしまってました。
スキャンが完了すると、左下に「スキャンが完了しました」と表示されます。

ファイル名もちゃんと復元されているファイルもあります。
ファイル名だけでなく、「フォルダ名」もちゃんと復元されてます。
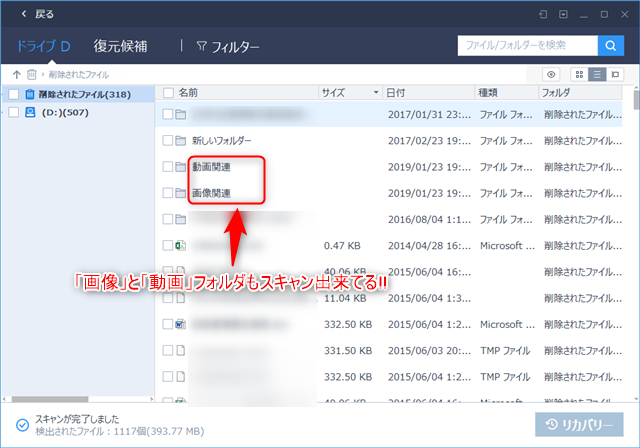 「動画関連」と「画像関連」には、JPEGや動画ファイルが保存されてます。
「動画関連」と「画像関連」には、JPEGや動画ファイルが保存されてます。
画面の上の「名前」の左にあるチェックボックスをクリックすると、全てのデータを選択できます。
その状態で画面右下の「リカバリー」をクリックするとデータ復元が始まります。
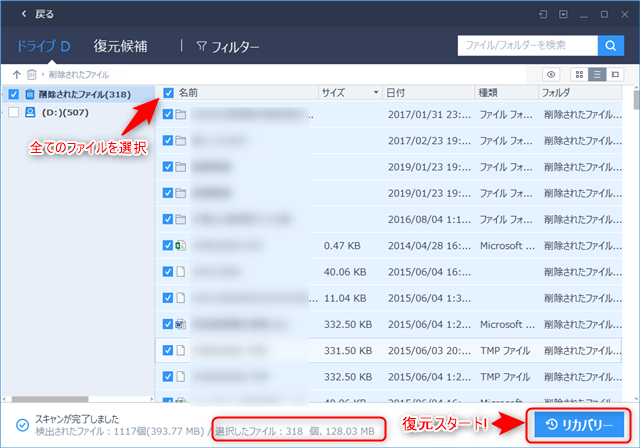 今回復元することになったデータは318個で128.03MBでした。
今回復元することになったデータは318個で128.03MBでした。
復元したデータをどこに保存するのかと下記の画面で聞かれます。
オススメはデスクトップ上に「新しいフォルダ」を作成して、そこに保存することです。
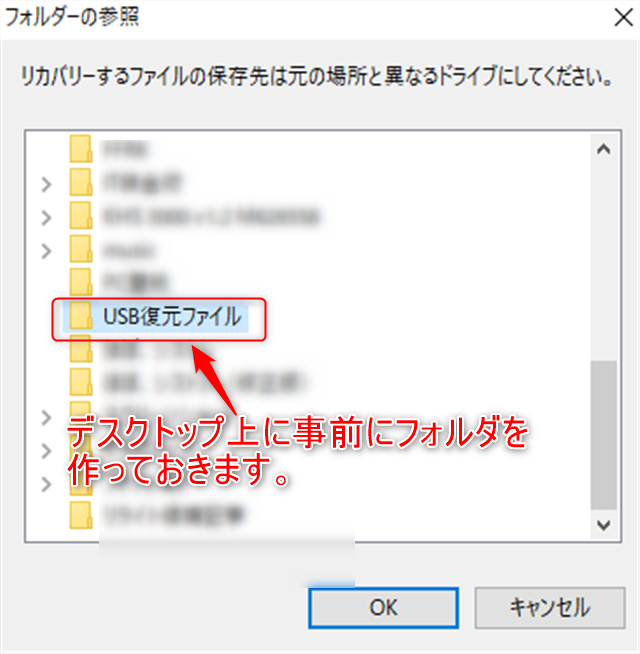
「OK」ボタンをクリックすると、データ復元が開始します。
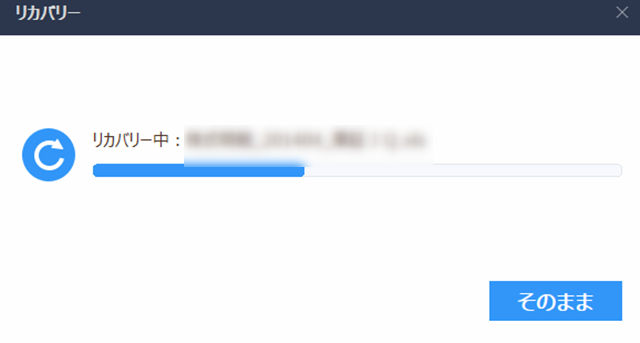
データ復元が完了すると下記の「リカバリーが完了しました」と表示されます。
今回は5分ぐらいでデータ復元が完了しました。
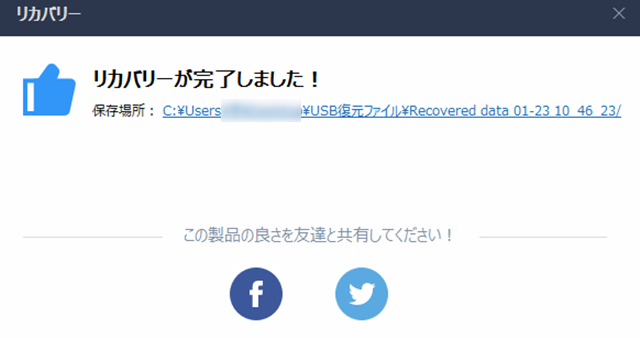
先程、デスクトップ上に作った「新しいフォルダ」の中を確認してみます。
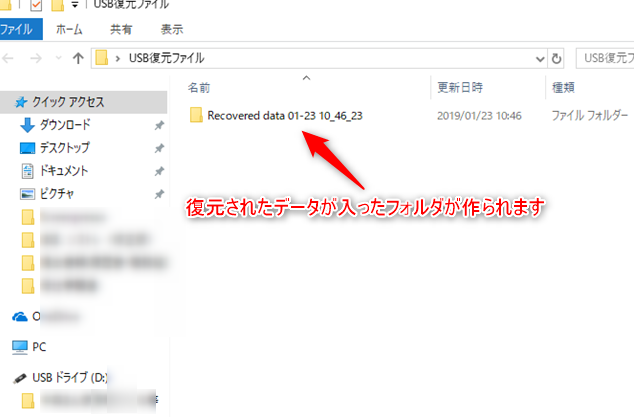 「Recoverd data 〇〇〇〇〇(日付が入力されます)」というフォルダが作成されてます。
「Recoverd data 〇〇〇〇〇(日付が入力されます)」というフォルダが作成されてます。
さらにフォルダの中を確認すると、「削除されたファイル」というフォルダが作成されてます。
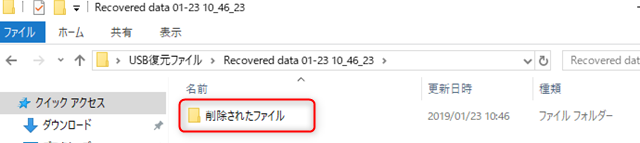
「削除されたファイル」のフォルダを開くと、復元されたデータが入ってます。
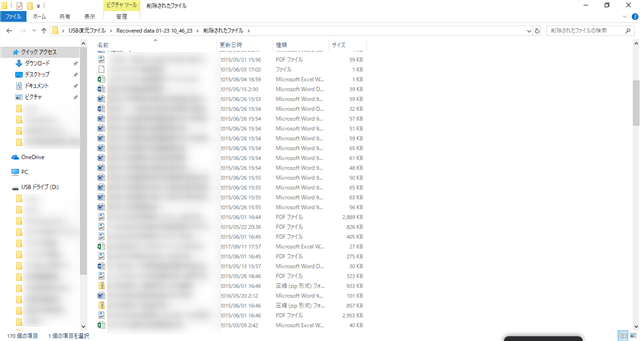 ファイル名も含めて、多くのデータが復元されてました!
ファイル名も含めて、多くのデータが復元されてました!
早速、復元されたファイルの中身を確認していきます。
まずはWordファイルから。
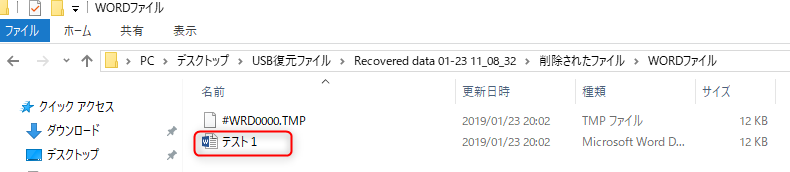
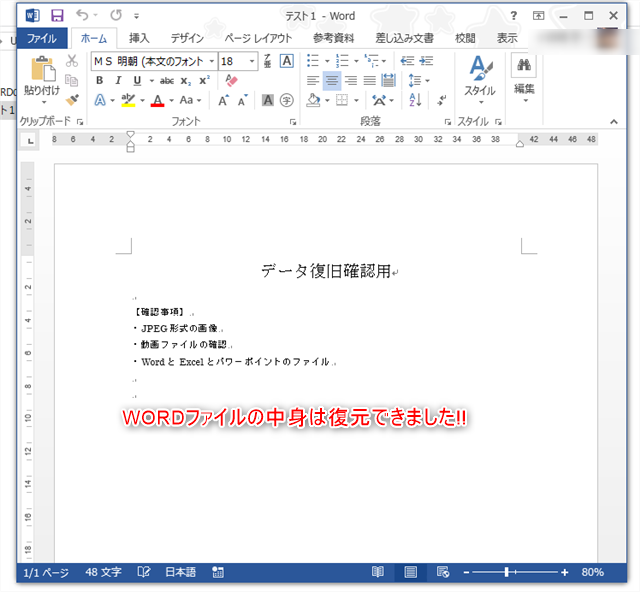 Wordファイル復元完了!!
Wordファイル復元完了!!
次はExcelファイルを確認していきます。
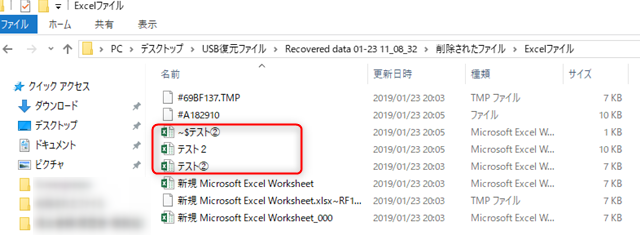
 Excel復元完了!!
Excel復元完了!!
最後はPower Pointファイルの確認。
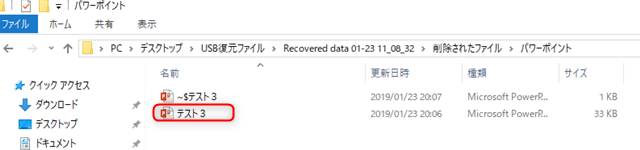
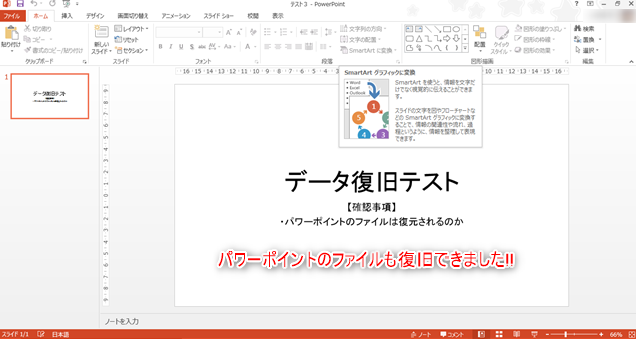 Power pointも復元完了!!
Power pointも復元完了!!
画像ファイルも無事に復元出来ていました。

動画ファイルも無事に復元できました。
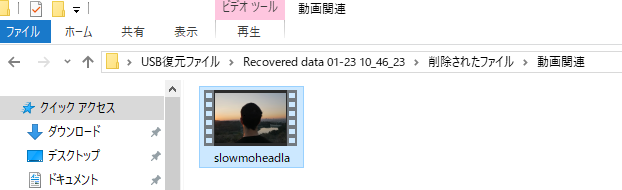
今回のデータ復元はほとんどのファイルが復元出来ましたが、一部のファイルは復元できないものがありました。
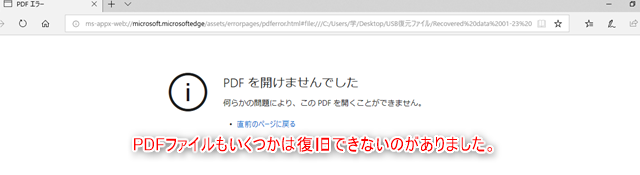 PDFファイルの一部は読み取れませんでした。
PDFファイルの一部は読み取れませんでした。
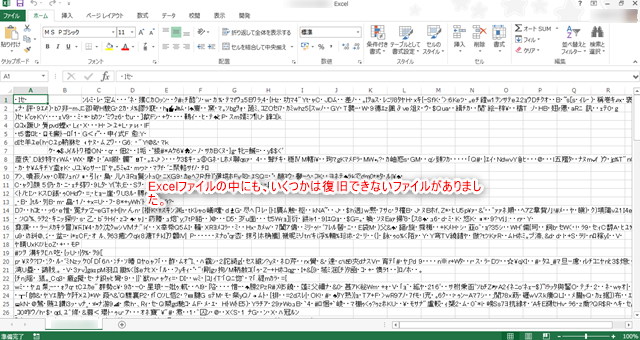 Excelファイルの中にもいくつか復元できないファイルがありました。
Excelファイルの中にもいくつか復元できないファイルがありました。
目当てのデータが見つからない場合の対処方法
【入っていたはずのデータが見つからない場合の対処法】
- 復元されたデータの「検索」方法のコツ
データの検索のコツをご紹介します。
データの名前を覚えていたら、データの名前を右上の「検索ボックス」に入力して検索してみましょう。
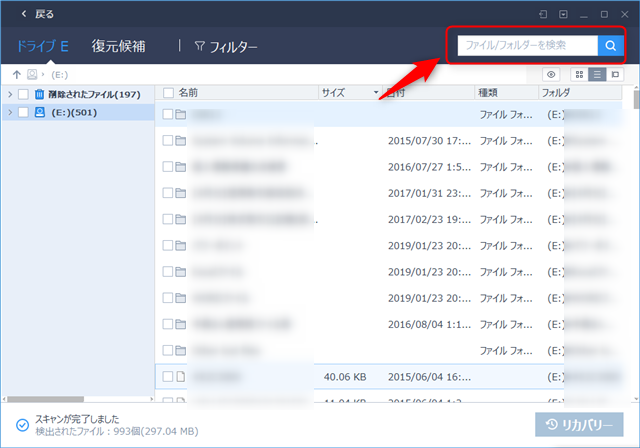
データの種類から絞り込むこともできます。
画像、音楽などの種類からも検索可能です。
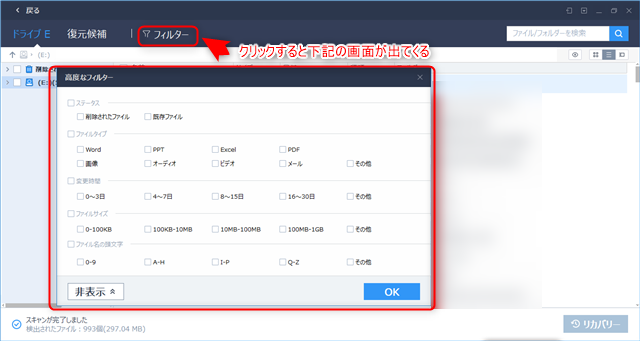
データの場所が分かっているのであれば、フォルダから辿っていって見つけることが出来ます。
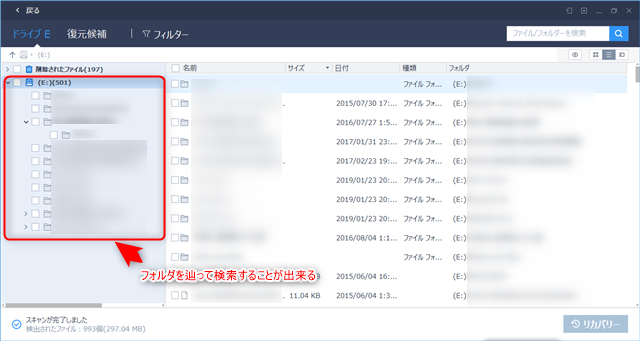
階層ごとにフォルダが表示されます。
日付やファイルのサイズから検索を試みましたが、なぜかすべてのデータを日付順に並べることが出来ませんでした。
フォルダの中にあるデータに対しての日付順になってしまうので、日付順に並び替えると逆に使いづらいです。
スポンサーリンク
「EaseUS Data Recovery Wizard for Mac」でMac製品にも対応できます
 【EaseUS Data Recovery Wizard公式HPより画像引用】
【EaseUS Data Recovery Wizard公式HPより画像引用】
「EaseUS Data Recovery Wizard」はMac製品対応のバージョンがあります。
EaseUS Data Recovery Wizard for Macのインストールはコチラです。
もちろん、「無料版」もありますので、少しだけ試してみてから、後でPRO版にアップデートすることも可能です。
「EaseUS Data Recovery Wizard」のcrack(クラック)は安全性がないので危険です

「EaseUS Data Recovery Wizard」は操作も簡単ですし、データ復元の性能が高い製品です。
ですが、「無料」で使いたいって思ってしまいませんか?
その気持ち、分かるんですけど、ネット上で出回ってる「クラック」や「複製版」は使わないことをオススメします。
【「クラック」「複製版」は使わない方がいい理由】
- 正常に起動しないことの方が多い
- ウイルスに感染する可能性が高い
ネット上で出回ってるソフトって、誰が作ったのか不明のものが多いですよね。
しかも「公式」のものを「無料で使える」と謳い文句にしてる製品って、やっぱり怪しくないですか?
ほとんどの場合、「クラック」や「複製」のソフトってちゃんと起動しません。
試行錯誤して、スキャンしようと試してる時間がもったいないですよね?
時間だけ無駄になってしまうなら、まだマシですが、気づかない内にコンピュータウイルスに感染してるかもしれません。
データを復元してる振りをして、外部にデータが漏れてる可能性だってあります。
くれぐれも、「クラック」「複製版」を安易に手を出さないようにすることをオススメします。
本記事の後半で最大30%オフになるクーポンの入手方法もご紹介してますので、そちらを参考にする方が安全です。
スポンサーリンク
「EaseUS Data Recovery Wizard」のfree(無料版)と有料版(professional)の違い

「EaseUS Data Recovery Wizard」には無料版と有料版があります。
その違いを下記にご紹介します。
| 無料版 | Professional | Technician | |
| 指定したフォルダからのデータ復元 | 〇 | 〇 | 〇 |
| 誤削除やフォーマットの誤作動によって消失したデータの復元 | 〇 | 〇 | 〇 |
| 様々な形式のファイルに対応 | 〇 | 〇 | 〇 |
| 永久無料アップデート | × | 〇 | 〇 |
| 永久保証の技術サポート | × | 〇 | 〇 |
| クライアントへのサービス提供 | × | × | 〇 |
| 復元可能なデータ容量 | 500MB~2GB | 無制限 | 無制限 |
| 使用台数 | ― | PC1台 | 無制限 |
| 価格 | 無料 | 8,900円 | 59,800円 |
【EaseUS Data Recovery Wizard 公式HPより一部引用】
無料版と有料版の最大の違いは、復元可能なデータ容量になります。
【無料版の容量について】
- ダウンロードしたばかりの標準版は最大で500MBまで
- SNSでソフトをシェアすることで最大2GBまで使用可能になる
2GBって実際はあっという間だけどね。全然、物足りない。
有料版も8,900円と安くはないので、まずは無料版で2GB分だけデータ復元を試してみて、問題がなければ有料版を購入するという流れが良いと思います。
Technicianは使用台数が無制限なライセンス。
58,000円と高価なので、会社などでPCが数多くあるというのであればむしろお買い得なレベルですね。
個人で購入する必要性はあまりないかも。
有料版(professional)へのアップデード方法の解説
少し分かりづらいですが、有料版と無料版は別のソフトがあるわけではありません。
無料版をダウンロードして、そこに「有料版」を購入した際に送付されてくる「ライセンスコード」を入力することで、アップデートされる仕組みです。
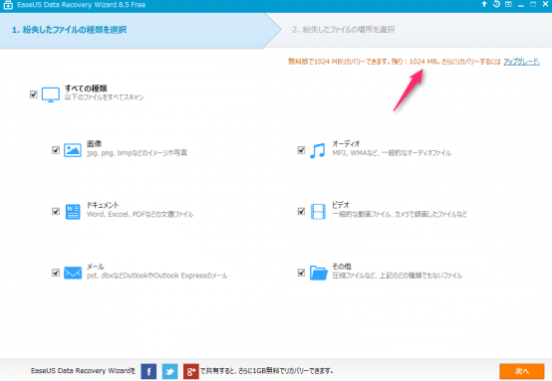
ソフトを起動して、画面の右上の「アップグレード」をクリックして、「ライセンスコード」を入力するとバージョンアップできます。
スポンサーリンク
「EaseUS Data Recovery Wizard」のアフターフォローについて

万が一、分からないことがあっても、問い合わせればすぐに回答してくれるのが嬉しい。
新しいソフトの使い方って、細かい部分まではすぐに理解できないことってありますよね?
「EaseUS Data Recovery Wizard」のヘルプセンターはコチラです。
上記のページは公式の「問い合わせ」の案内のページになります。
問い合わせの方法は「ライブチャット」と「メールでのサポート」の2種類です。
【ライブチャットは24時間対応】
※英語対応になります。
- 購入前の問い合わせ
→ 無料版、試用版に関するお問い合わせ、またはご注文中の質問はここをクリックしてください。製品版を購入されたお客様はこちらでダウンロードリンクとライセンスコードの発行を依頼することができます。 - 購入後の問い合わせ
→ EaseUS製品の使い方、機能に関するお問い合わせに対応いたします。ここをクリックして、チャットを開始してください。【EaseUS Data Recovery Wizardのお問い合わせより引用】
【メールでのサポート】
※日本語対応可能。
- お問い合わせは [email protected] までご連絡ください。
対応時間 :24時間年中無休。 - 日本語対応をご希望される場合、お問い合わせメールの件名に【日本語対応希望】の明記をお願いします。【EaseUS Data Recovery Wizardのお問い合わせより引用】
英語が苦手という人は、日本語でも対応してくれます。
しかも、メールで対応してくれるので、日中働いていても安心ですね。
スポンサーリンク
「EaseUS Data Recovery Wizard」はPCを買い替えても使える

「EaseUS Data Recovery Wizard」の嬉しいポイントは、「買い切り」である点。
パソコンを買い替えたりした際にも、ソフトを新しいパソコンで継続して使えます。嬉しいよね。
【ソフトの引き継ぐ方法(手順)】
- 新しいパソコンで「無料版」をダウンロード
- 「有料」製品を購入した際の送られてくる「パスコード」を入力する
新しいパソコンで有料版に切り替えたら、古いパソコンのソフトは自動的に「無料版」に切り替わる。
スポンサーリンク
【最大30%オフ】「EaseUS Data Recovery Wizard」のクーポン入手方法とシリアルコード

「EaseUS Data Recovery Wizard」を有料版にアップグレードする際に、少しでも安く手に入れたいですよね?
公式サイトで「30%オフのクーポン」が貰えるので、ご紹介します。
【30%オフのクーポンの入手方法(手順)】
- EaseUSの公式サイトに行きます。
→ 公式サイトはコチラ - ページの一番下で下図のように、ニュースレター購読の入力ボックスに自分のメールアドレスを入力して「送信する」をクリック

- 下記のような画面が表示されます。

- 先程、入力したメールアドレスに「メールアドレス認証のお願い」という件名のメールがきます。その中の「ここをクリックしてご認証ください」をクリックします。

- 認証が終わると、しばらくしてから下記の画像が添付されたメールが来ます。

無料版のソフトを起動させると、画面の右上に「今すぐ購入」というボタンが表示されますので、そこをクリックします。
購入ボタンをクリックすると下記のような購入ページに移動します。
購入ページの赤枠の部分をクリックして、先ほどのメールの「クーポンコード」を入力して「適用」をクリックすると、無事に30%オフで購入することが出来ます。
スポンサーリンク
「EaseUS Data Recovery Wizard 12」を実際に使ってみた感想・口コミまとめ
USBだけでなく、パソコンのHDDなどに入れておいたデータって何故か急に読み取れなくなってしまいますよね。
データは壊れてなくても、つい、間違って消しちゃった!やばっ!!って経験ありませんか?
実は、私も「もう使わないでしょw(ポチっ)」ていくつかのデータを消してしまって後になって慌てましたw
そこでデータ復旧ソフトを色々と試したんですけど、どれもこれもデータ復活できないんだわ・・・。
そこで最後に辿り着いたのが、「EaseUS Data Recovery Wizard」というソフトでした。
これ、神ソフトですよ、マジで。
今回、復元を試みたのは、Word、Excel、Power point、PDF、JPEG、動画ファイルでした。
もうね、このソフトを実際に使ってみるまでは「これでダメだったら辞表でも書くか・・・。」って、Googleで書き方を調べてたからねw
【EaseUS Data Recovery Wizardの口コミ】
- 「スマホのSDカードが破損しましたが、9割ほどは復旧することができました。もうダメかと思ったのでとても助かりました。」
- 「スマホのSDデータをケーブルでPCへデータ移動していた際に、動画データが消えてしまい大変困っていました。
すぐにフリー版を試してみたところ、データが残っていることが確認&数個復旧できたので、容量無制限の製品版を購入しました。
数個データ破損しているものもありましたが、結果ほとんどの動画データを復旧することができました。
破損データは運悪く消えてすく破損したと思われますので、ほかのソフトでも無理かなと思っています。
使いやすいので、まず容量制限のあるフリー版で試してみてから、購入することおすすめします。」 - 「SDカードをフォーマットするつもりが、誤ってHDDを・・ すぐに気が付きましたがもう後の祭り。これまで30年あまり蓄積してきたデータが一瞬でとんでしまいました。NASにも定期的にバックアップしていましたが、最近忘れており、特に大事なデータが消えた時にはもう頭が真っ白・・・
藁にもすがる気持ちで無料版でスキャンすると、かなりな確率で復旧するとこが分かり、本製品を購入。正規版でもう一度スキャンすると600GBすべて復旧できました。
よくある、ファイル名が勝手に乱数に書き換えられたりすることもなく、ディレクトリー構造もそのまま復旧できました。本当に助かりました。
僅かに1万円弱、貴重なデータを取り戻せたことを考えるとタダみたいなものです。
でも本当はもっと注意深く、こまめなバックアップが何よりなのでしょうけど、最後の神頼みとして、値千金です。」【Amazonカスタマーレビューより一部引用】
実際に使った他の人の感想も高評価ですね。
やっぱコスパが良いってのは嬉しいよね。
スポンサーリンク
「EaseUS Data Recovery Wizard」でもダメなら最後は復旧サービス業者に頼もう

コスパ抜群で高性能データ復元ソフト「EaseUS Data Recovery Wizard」をご紹介しました。
最後に、「EaseUS Data Recovery Wizard」を使ってもデータが復元できない場合の対処方法をご紹介します。
それは、「データ復旧業者」に依頼することです。
「どうしても復元させたいデータがある!!」という場合は、選択肢に入れるべきです。
【データ復旧業者に依頼する際の注意点】
- 業者さんを選ぶ際は最も信頼できる業者を選びましょう。
→ 「安さ」をウリにする業者の場合は、「復旧できなかった」と言われ時間もお金もムダになります。 - お金がかかる(高い)
→ 軽微なデータ削除ぐらいなら、3~10万円程度。
保証内容な実施技術レベル、重度なデータ破損などの場合は20万円以上になる場合もあります。
正直なところ、かなり費用がかかります・・・。
誰もが頼めるわけではありませんよね。
けれど、会社などで、そのデータがないと致命的な状態に陥るようであれば、専門の業者に依頼するというのも選択肢の1つだと心に留めておいてください。
ただ、ほとんどのデータであれば、「EaseUS Data Recovery Wizard」で復元出来ますので、まずは無料版で試してみてくださいね。
オシャレなパソコンケースを探してる人はコチラ
→ 持ってるだけでイケメン度が30%上がるInateckのパソコンケース
持ち運びに便利な高性能コスパノートPCを探してる人はコチラ
→ わずか700gの軽さ!スキマ時間をフル活用できるsurface go
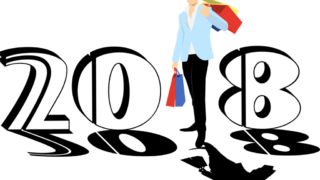
自分らしく生きるヒント&記事更新通知はTwitterで!
質問・感想などもお気軽に!
→ @midou_kyouji
ライター美堂 恭二の詳しいプロフィールとお問合せはコチラからお願い致します。
→ 美堂 恭二のプロフィール
→ 美堂 恭二へのお仕事の依頼はコチラ
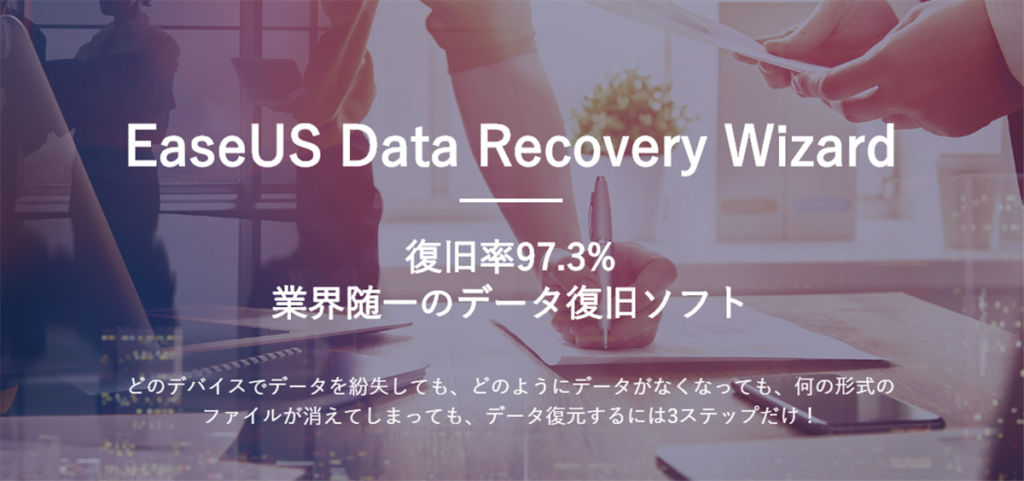




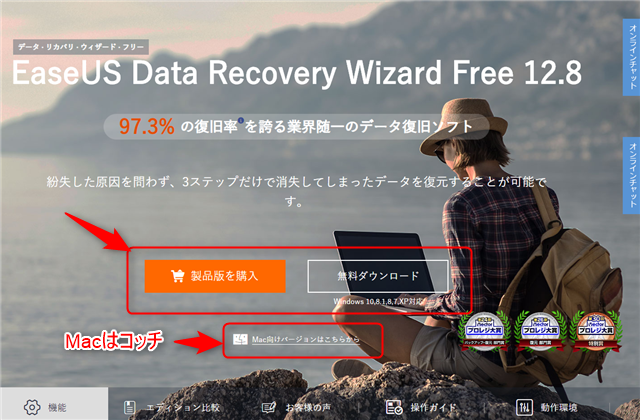

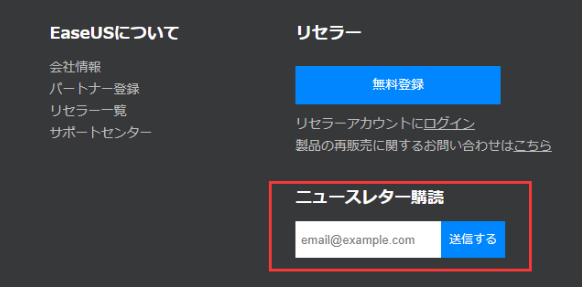
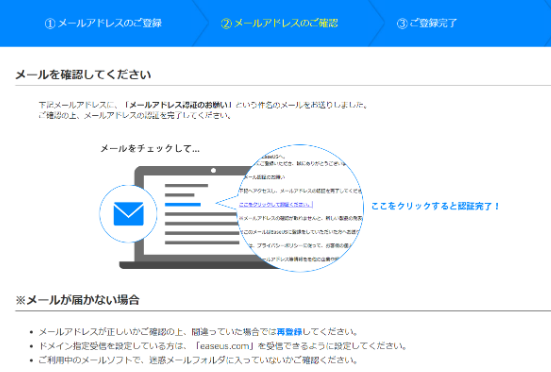
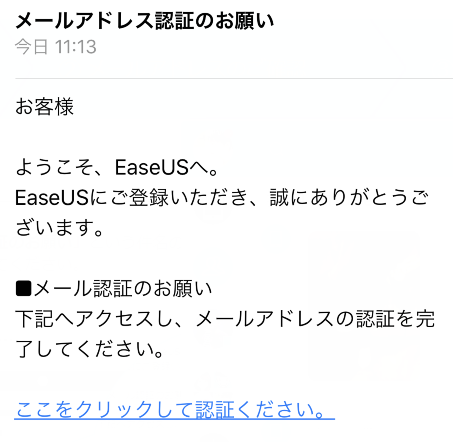
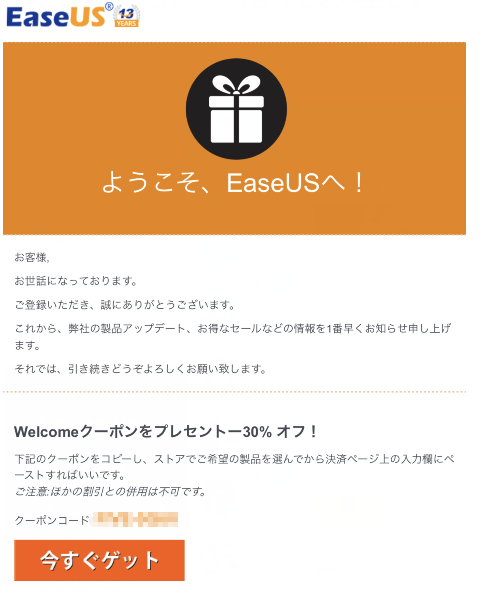
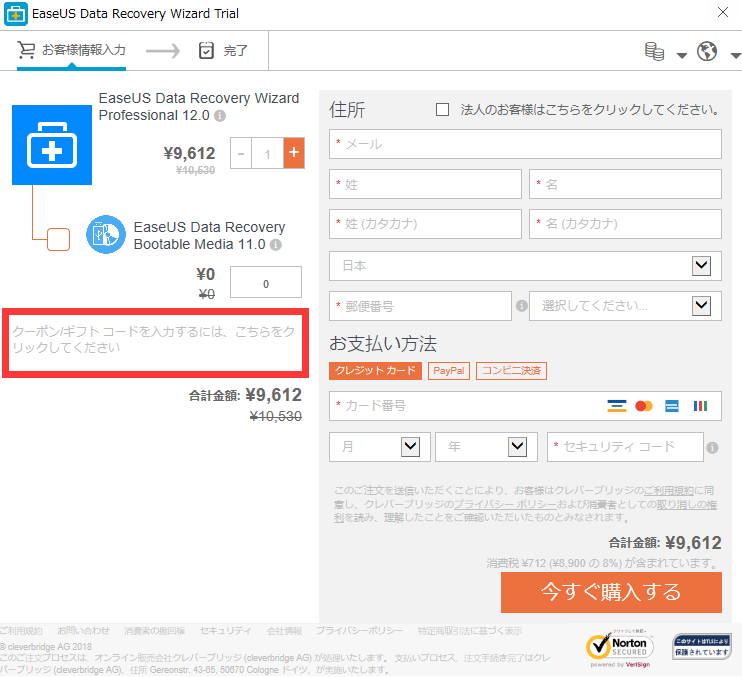 【
【

Comments