どうも。ネフローゼ歴26年目の美堂(@midou_kyouji)です。
8月に超軽いノートPC「surface go」を購入しました。
約1ヶ月ほど、実際に使用してみたところ、
これはマジで良い買い物をしたな!!
と日々、痛感してます。
特に軽さに関しては、マジで神です!持ち運びが多い人にとっては最高のアイテムですよ。
この記事では、私が実際に使ってみた感想をリアルにお届けしたいと思います!
これから「surface go」を購入しようか迷っている人は是非、参考にしてみてください。
本記事では、Windows PC 「surface go」について紹介してます。
- 持ち運びできる軽いノートPCを探してる人
- 大学生や社会人で、レポート・資料作成やネットで調べたり、Word、ExcelをノートPCで使いたい人
- Mac Bookは高いので、出来ればそれよりも安くて軽いノートPCが欲しい人
大学生や社会人の方だけでなく、主婦の方にもオススメしたい理由は、
貴重なスキマ時間を有効活用してほしいから
特に、私のようにwebライターとして文章を作成したり、資料を作成したりしてる人には、このsurface goがあれば外出先でも移動中でもガンガン作業できますよ!
Surface Go を1ヶ月使ってみた。感想と使用感まとめ
surface goが日本で発売されて、手元に届いたのが8月の終わり頃。
 surface go の梱包はシンプルですね。
surface go の梱包はシンプルですね。

surface go タイプカバーもシンプルな梱包でした。

surface go の箱の中身。
(本体、充電アダプタ、Officeのライセンスコードが入ってます)

A4の紙とsurface go の大きさの比較。
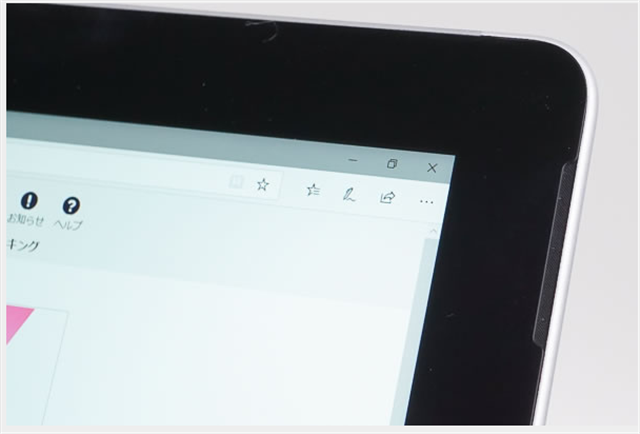
モニタ部分です。少し外枠が広いので、iPhoneXのようにフルディスプレイになったら、10インチでも広く感じるはず。今後に期待ですね。

ヒンジ部分です。滑らかに動きつつも、タブレットの重みでスタンドが勝手に閉じることが無いように固めになっています。

Surface Goのインターフェースです。
電源(Surface Connect)、USB Type-C、ヘッドフォンジャックがあります。

反対側の側面には何もありません。

スタンドを開くと、micro SDXCカードリーダーがあります。

天面には、電源、音量ボタンがあります。
実際に使用し始めたのが、9月からなので、約1ヶ月ほど外出時にはsurface goを持ち歩いてます。
では、実際に私がどんな風にsurface goを使用してるのかをご紹介します。
- Google Chrome を使ってワードプレスを開いて記事の作成
- Google Chrome で調べ物とかネットサーフィン
- Kindle(PC版)を使って、読書
- エクセルを使っての家計簿の更新
- メールの返信、twitterのチェック
基本的な使用用途はこんな感じです。
メインとなる使用方法は、Google Chromeを使用してのブログ記事の作成やその準備がほとんどです。
移動中にKindleで読書が出来るのも、地味に嬉しい。
(画面が大きいので、読みやすい)
Google Chrome を使ってのブログ記事の作成
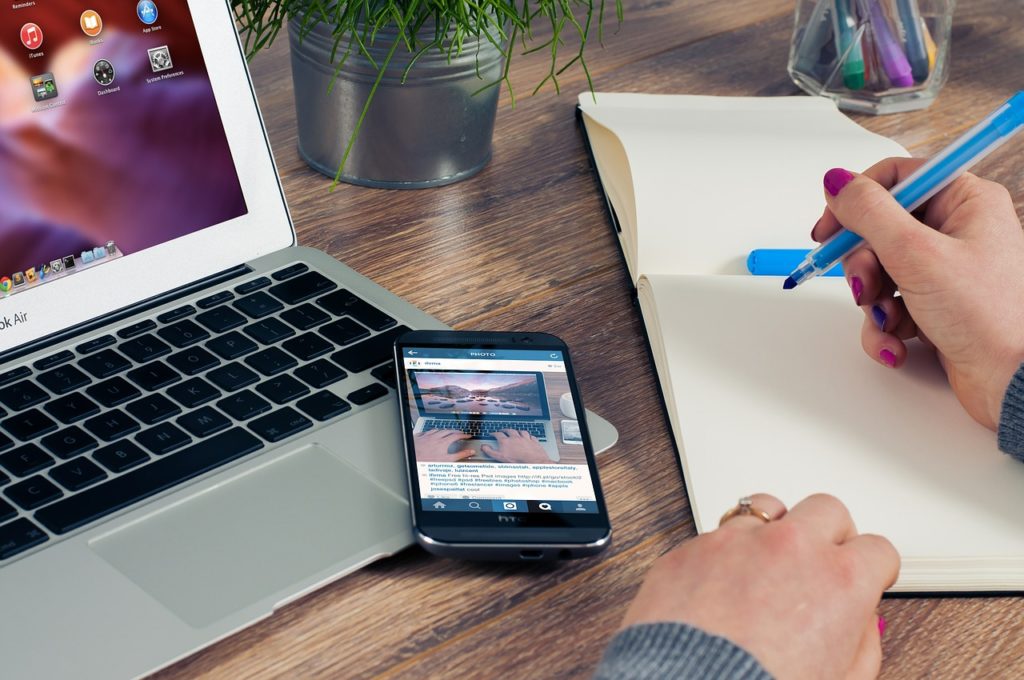
実は、ブログ更新する方法として、surface goを購入する前までは、iPhoneでワードプレスのアプリを使って、記事を書いてました。
ただ、何故か記事本文の改行が反映されなかったり、htmlタグの一部が消えてしまったりして、非常に使い勝手が悪かったので苦労してました。
やはり、色々と試行錯誤した結果、chrome上でワードプレスを開いて作業するのが一番だという結論に至りました。
実際に、surface go でchromeを使用して、記事作成をするのには全く問題がありません。快適にサクサクと文字が入力できますし、画像挿入や加工も出来ます。
Chrome上で、タブを合計で10個ほど開くことが多いですが、特に重たかったり、フリーズしてしまうことはありません。
ただ、画面が少し狭い(10インチ)ので、タブを消すボタンが小さい印象があります。(間違って、隣のタブを消してしまうこともありました)
ワードプレスに画像をアップロードする際にも、10枚程度の画像データを一度に取り込んでも問題なく処理できます。
ブラウザ上で作業をしたり調べものをする使い方は、ほとんど問題がないです。
ちなみに「surface go」は購入直後は、「Sモード」と言って、Google Chromeなどのアプリをインストールできない状態になってます。
Sモードの解除方法の具体的な手順は下記の記事に書いてますので、ご参考にどうぞ!
キーボードの狭さに慣れる必要あり。たまにミスタッチする。

surface go の公式オプション商品として、タイプカバーキーボードを使用してます。
実際に、1ヶ月使用してみた感想としては、使い勝手はかなり良くて満足してます。
ただ、最初の2~3日はキーボードの幅の狭さに慣れる必要がありました。
ブログ記事をガツガツと文字入力していて、たまに、キーボードの端っこのキーを押す際に、押し間違えてしまうことがありました。
今では、キーの配置の間隔も把握してるので、ミスタッチすることはほとんどないですが、メインPCが12インチのキーボードの幅と、surface goの10インチキーボードの幅は微妙な感覚の誤差があります。
それでも、アルカンターラという触り心地の良い素材と、トラックパッドが搭載されてるので、作業するのに快適です。
Excelや WordなどのOfficeソフトを使ってみた感想と動作について
surface go を購入した理由の1つは、Officeソフトが使えるということ。
私は、Officeソフトの中でも、Excelをほぼ毎日のように使用してるので、これが外出先でも自由に使えるというのはかなり大きいメリットでした。
実際に1ヶ月間、使用してみた感想は、よっぽど重たいデータ(数万行のデータとか)を使わない限りは全然問題がない。
CSVデータを取り込む際にも、特に問題はないです。
ただ、surface go は10インチという画面サイズで、解像度もそこまで高くない(1800×1200 iPad Proは2224×1668)ので、細かいセルを長時間見ながらの作業はかなり疲れます。
Surface Go のバッテリー持ちについて
surface go のバッテリーの持ちは、普通かなという感想。
朝、充電が満タンの状態で、外に持ち出して、連続で使用し続けると、4~5時間ぐらいは持ちます。
私の場合は、平日はスキマ時間を主に使用してるので、1日に2~3時間ぐらいの使用です。それで、バッテリーは60%ぐらいが残ってる状態です。
ただ、動画などを見たりすると、バッテリーの減りは早いので、使い方次第なのかなと思います。
ちなみに、surface go はスリープ状態でも、それなりにバッテリーが減ります。
なので、作業が終わったら、その都度電源を落とすようにすれば、バッテリーは意外と持ちます。
外で長時間の作業をすることが分かってる場合は、別途充電器を持ち歩きしてます。


アダプタ(充電器)の、ツメ部分は折りたたむことができます。
インターフェースは正直、物足りない

主なインターフェースは、USB Type-C、ヘッドフォンジャック、micro SDカードスロットのみとなっています。
USB Type-Cポートも1つしかありません。
周辺機器をたくさん接続するような方は、Surface ドックの購入も検討すると良いかも。
ちなみに、 他社のUSB Type-Cドックも(相性が良ければ)使用できるそうですが、機種によっては対応できないのもあるそうです。(Thunderboltドックには対応していません。)
USB Type-C 端子のみはちょっと不便かも
USB Type-C 端子が搭載されてるので、モバイルバッテリーなどでiPhoneとセットに充電できるのは嬉しいポイントではあります。
けど、正直、1ヶ月使用してみて、思ったのは、普通のUSBが使えないのが結構不便だなと思いました。
DropBox や Google ドキュメントなどのオンラインストレージにデータをupしておけば、いつでもメインPCとサブPCでもデータを更新出来ます。
けどね、その都度、ダウンロードして更新して、またアップロードするのって面倒なんですよね。
やっぱり、USBデータをそのままダイレクトに抜き差しできる方が快適だなと思います。
surface go はこんな人におすすめ
約1ヶ月、実際に使ってみての感想と使い勝手を一通り、ご紹介しました。
それを踏まえて、surface goは以下のような人に改めてオススメです。
- 副業などをしてる人で、自宅以外で外出先でも作業したい人。
- 学生さんで、日中の講義やレポート作成などを隙間時間にさっさと終わらせたい人。
特に、Officeソフトを日常的に使う人にとっては作業の続きをいつでもどこでも自由に出来るのは嬉しいですよね。
逆に、以下の人は、あえてsurface goでなくても良いのでは?と思います。
- (自宅で)普段使うパソコンがMacの人。
- Illustlator や Photoshopなどで、デザイン系の作業をガッツリやる人。
surface go はMicrosoft社のノートPCなので、OSはWindowsになります。
自宅などで、Macのパソコンを愛用している方は、ソフトの互換性を考えなくてはならなくなるので、ちょっと不便を感じるかもしれませんね。
又、surface go のスペックは、そこまで高くありません。
それに、画質も高解像度と言えるレベルではないので、デザイン系の作業をする場合には、微妙に向いてないのかな?と感じます。
オプション品の。surface penはイラストを描くのに、使い勝手が良いのですが、既にiPadなどを持っていて、普段はそれで作業をしてる人にとって、わざわざsurface goを購入して使い分ける必要性は少ないと思います。
小型で軽量な Windows PC『Surface Go』の特徴について

surface go って、どんな端末なの?と聞かれたら、
Surface Go はマイクロソフト社が開発した Windows OS が動く 10インチのタブレット型PC です。
iTunes やアドビの Illustrator や Photoshop を動かすことができるフルOS(Windows 10 Home)を搭載する端末で、前シリーズのSurface Pro よりも小型かつ軽量な点が特徴です。
「Intel Pentium Gold 4415Y」という CPU が搭載されているので、それなりに使えるPCです。
価格は 4GB モデルが64,800円、8GBモデルが82,800円。
日本国内向けのモデルは国外向けよりも価格が約2万円ほど高いです。(ドルベースで)
surface go を実際に使用してみての良かったポイントと残念なポイントを以下にまとめました。
- 軽くて小さくて持ち運びするのに丁度良いサイズ
- フルOS(Windows) なので、自宅PCと同じ作業が快適に出来る
- Illustrator や Lightroom での画像編集もそこそこ出来る
- ディスプレイの解像度やクオリティはちょっと低い
- 端子が USB Type-C のみでデータのやり取りが不便
- バッテリーの持ちがあまり良くない
Surface Go のスペック
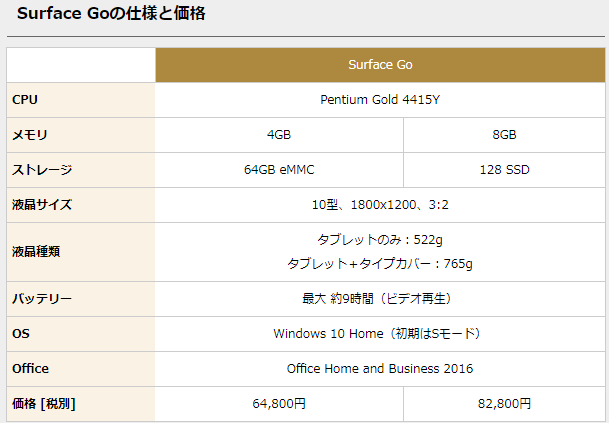
何よりも嬉しいのは、フルOS搭載という点。
軽くて持ち運び可能なノートPCと言えば、Mac Bookが有名ですが、普段からMacを使ってない人からしたら使い勝手が違うだけで、ちょっとしたストレスになりませんか?
自宅のメインPCがWindowsの場合は、持ち運びできるPCもWindowsの方が快適ですよね。
時間を有効活用したい人には、買って損はない。是非、使うべき!

「忙しくて、副業に充てる時間が足りない!!」
ちょっと前までは、私もこんな悩みを持ってました。
当たり前のことですが、世界中の人に共通するのは、1日は24時間であるということ。
日中、会社で仕事をしてたり、家事に追われていたりすると、ホントに1日ってあっという間なんですよね。
けど、ちょっとだけ1日の自分の行動パターンを振り返ってみませんか?
実は、結構、スキマ時間って多いんですよね。
- 移動時間
→ 私は自宅から会社まで片道約1時間です。
1週間で換算すると、10時間は空いてる時間になります。 - 昼休憩
→ 基本的に1時間休憩があります。
けど、私はダイエットの関係上、昼飯は菓子パンとコーヒーだけです。
食事自体は15分ぐらいで完結するので、残りの30分ぐらいは空いてる時間になります。 - 朝(出社前)
→ 私は交通の遅延に巻き込まれたり、満員電車に乗りたくないので、始業時間の1時間前ぐらいに、会社近くのカフェで朝活をしてます。
こんな風に、日中は会社でお仕事をしていても、意外とスキマ時間ってあると思いませんか?
もし、あなたが副業に充てる時間を確保したい!と悩んでたら、スキマ時間を有効活用するとぐっと効率性が上がりますよ!
その時に、持ち運びやすさ抜群のsurface goは、移動中の電車内でも、カフェでも、ガッツリと作業できます!
サブPCとしては買い!!
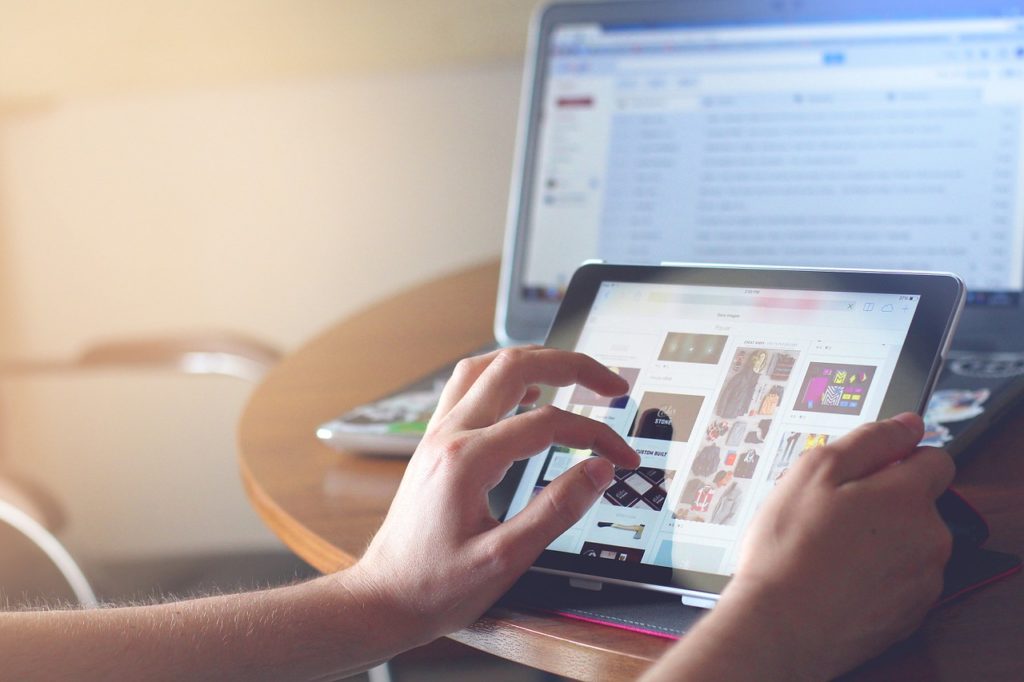
「ガッツリ作業できるのか! じゃあ、買おう!」
と思われた方には、ちょっとお待ちください!!
(どっちなんだよ)
あくまでも、surface goは持ち運び可能なサブPCとして使うことを前提にしてください。
いわゆる、高スペックPCに求められる、大量のデータ処理などをするには、力不足です!
自宅にメインPCがあって、それを外に持ち出せないから、その作業の続きを外出先でも少しでも進めていきたい!という使い方がベストです。
軽さは正義!!
 surface go 本体とタイプカバーをセットにしての重さです。
surface go 本体とタイプカバーをセットにしての重さです。
持ち運び可能なノートPCって実は、グーグルやビックカメラなどで探すと結構、出てくるんですよね。
けど、よく見てみてください。
ってか、持ち上げてみてください。
(何なら、店員さんに了承を得て、一瞬だけカバンに入れてみてください)
ほとんどのノートPCって重たくない?
どのぐらいの重量が重たく感じるのかは、個人差があると思います。
(男性か女性かでも違いますよね)
個人的な感覚ですが、ノートPCで、1kgを越えたら、重たいなと感じます。
やっぱり、毎日、持ち運ぶなら、軽さを重視するべきでは?
ちなみに、国内で販売されてる主なノートPCで、700g台は以下のラインナップしかありません。
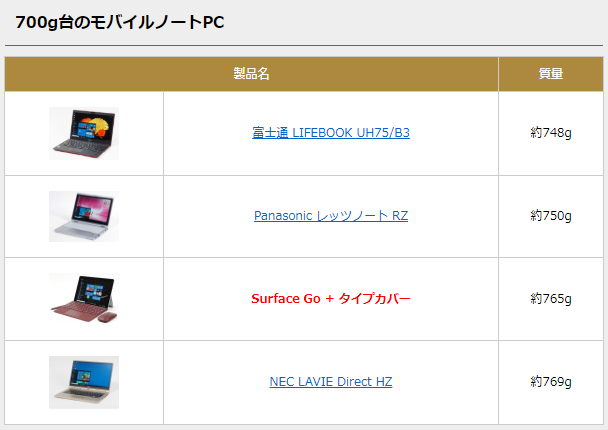
正直な話、surface goはキーボードを外して、液晶部分のみの重さは520gです。
キーボードは、Bluetoothでもっと軽量で使いやすい製品にすることも出来るので、使いやすさは他の3製品とは比べ物にならないなと思います。
他の3製品は10万円を超える高額な商品ばかりですが、Surface Goはキーボード込みでも8万円台から購入できます。
- 液晶を好きな位置に置ける
→ ノートPCって、どうしてもモニターが目線より斜め下になってしまうので、肩こりが酷くなる。けど、液晶部分を好きな位置に移動できるってことは、本とかの上に置けば高さを自由に調整できます。 - 使いやすいキーボードが使える
→ タイピングの感触は人それぞれなので、ノートPC独特の浅いタッチ感覚よりも、深めの方がタイピングしやすい人もいるはず。
【まとめ】持ち運べるPCとしては最高
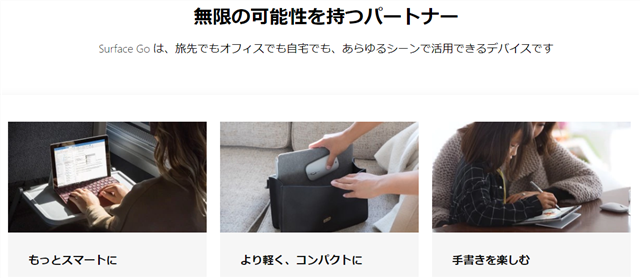
ざっくりと1ヶ月間の使用してみた感覚を書いてきましたが、諸々と不満点はあるのですけど、やっぱり持ち運び可能なサブPCとしては、surface go は最高な端末だと言えます。
なんてったって、このサイズ感と、1kgを切る軽量さですよ!
オシャレなiPad や Mac Book を購入検討もしました。
(カフェで使ってる人を見るとオシャレ感が半端ないですよね)
surface go はいわば、「Windows が使える iPad」と言えます。
どこにでも持ち運んで、手軽に作業が出来るのはかなり魅力的じゃないでしょうか?
この手軽さは、surface go を購入する最大のメリットとなります。
ちなみに、外出時に大切なノートPCを衝撃や傷から守りたい場合は、インナーケースに入れて持ち運ぶと安心ですよ。
下記の記事で、オシャレで軽いパソコンのインナーケースをご紹介してます。
今年の冬(2018年の年内)には、LTEモデルが発売予定です。
私は基本的に、ポケットwi-fiを常に持ち歩いてるので、現段階では購入予定はないですが、LTEモデルなら、単体でどこでもインターネットに接続できるので、こちらもかなり使い勝手が良さそうですよね。
本記事が、持ち運び可能なノートパソコンを探してるあなたに少しでも参考になれば幸いです。








Comments