どうも。ネフローゼ歴26年の美堂(@midou_kyouji)です。
2018年8月に発売された超絶軽いノートPC「surface go」に、Google Chromeをインストールして、メインPCと同期させる方法をご紹介します。
自宅に置いてあるメインPCと、持ち運び用の「surface go」のデータがリアルタイムで同期されたらめっちゃ便利じゃないですか?
自宅で行っていた作業を、外出先で続きを行える。
こんな使い方をあなたもやってみたくありませんか?
- Google Chromeを複数のパソコンで同期させる方法を知りたい人
- surface goにGoogle Chromeをインストールした人
Google Chromeの同期の設定方法を解説
「surface go」のSモードを無事に解除して、Google Chromeをインストール出来たら、是非、Chromeの情報をメインPCと同期設定することをオススメします!
Google Chromeの同期方法をご紹介します。
「surface go」のSモードを解除する手順は以下の記事に書いてます。
「surface go」のSモード解除方法を徹底解説!
- ブラウザの設定
- ブックマーク
- テーマ
- 拡張機能
- 自動入力のデータ(クレジットカード番号は除く)
同期設定方法は以下の手順です。
STEP1:メインPCのChromeブラウザの右上の縦に点が3つ表示されてる部分を開き、「設定」を開きます。
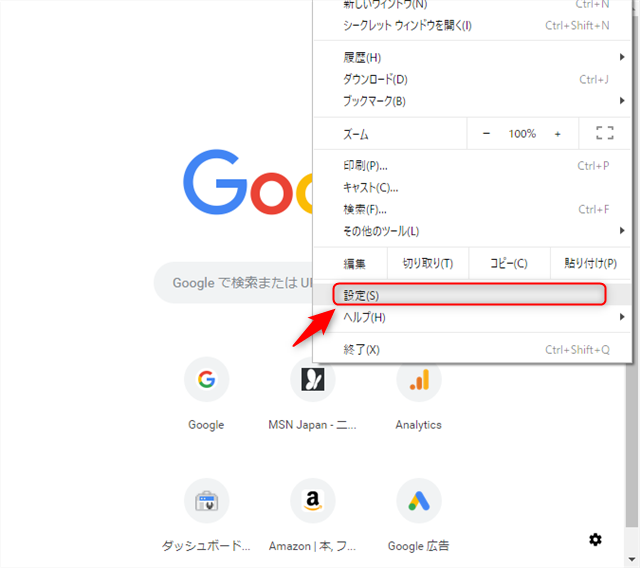
STEP2:「ユーザー」の、「同期」をクリック
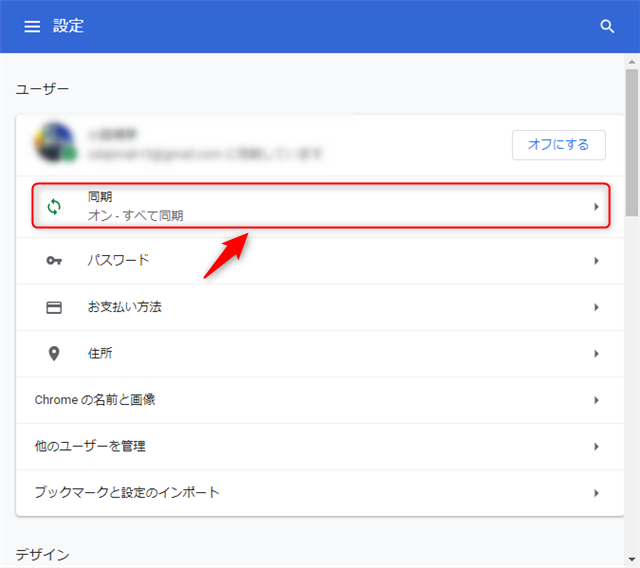
STEP3:「すべてを同期する」をチェックします。
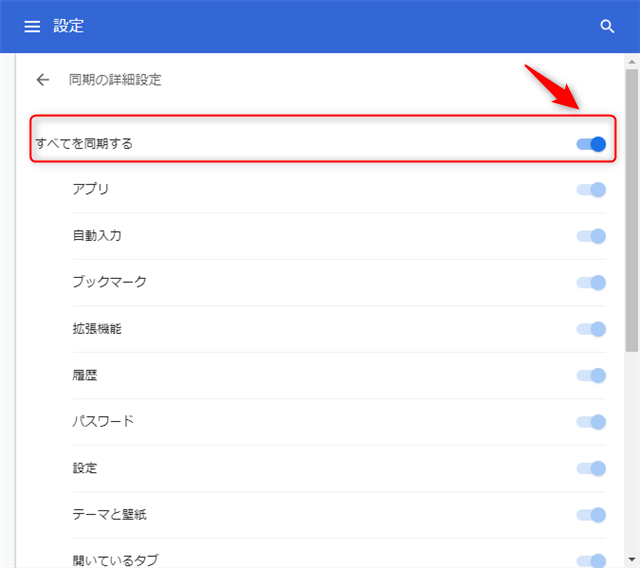
STEP4: surface goのGoogle Chromeを開いて、ログインを進めます。
(Gmailのアドレス、パスワードを入力してログインする)
以上で、surface goのchromeの情報とメインPCがリアルタイムで同期されるので、ブックマークなどの情報を共有することが出来て、かなり便利になります。
(スマホのGoogle Chromeも同様に同期設定しておくと、更に便利ですよ)
まとめ
Google ChromeをメインPCと同期させることで、持ち運びパソコン「surface go」の真価が発揮されると言えます。
やっぱり作業の続きを移動中や、カフェなどで出来るって便利ですよね。
仕事やプライベートで忙しいあなたこそ、スキマ時間をフル活用して、自分時間を少しでも増やしてみませんか?





Comments