Fire TV Stickって便利だって聞くけど、インターネットへの接続方法って難しいんじゃないの?
私もパソコンなどの機械をインターネットに接続させるのに四苦八苦した経験があります。
何度、サポートセンターに電話したことか・・・
けど、Fire TV Stickのインターネット接続ってビックリするほど簡単なんです!
しかもFire TV Stickは動画を見る以外にも便利な使い方があるのでこっそりご紹介しますね。
本記事では、「Fire TV Stickを使うのにwifiは必要なのか?」「Fire TV Stickの使い方」について」について紹介してます。
- Fire TV Stickを使いたいから、wifiと有線でインターネットに接続する手順を知りたい人
- Fire TV Stickの便利な使い方を知りたい人
- Fire TV Stickのミラーリング(iphone)の方法を知りたい


スポンサーリンク
【Fire TV Stickの使い方】wifi必要なの?(有線接続方法も写真つきで解説)
結論から言いますと、Fire TV Stickを使うにはwifiは必要です。
あ、wifiじゃなくて有線でもインターネットに接続できます。
有線LANの対応状況やwifiの接続方法、対応してるテレビを詳しく紹介します。
【Fire TV Stick】wifi接続に関して
Fire TV Stickを快適に使うなら回線速度が5Mbps以上が必須です。
回線速度はGoogleの検索エンジンに「スピードテスト」と入力すれば調べることができます。
動画を見る場合必要な回線速度は以下の通り。
Netflixを通しての映画やドラマ再生時に推奨される各ストリームのインターネットダウンロード速度を以下に示します。
- 0.5Mbps – ブロードバンド接続に必要な最低接続速度
- 1.5Mbps – ブロードバンド接続に推奨される接続速度
- 3.0Mbps – SD画質に推奨される接続速度
- 毎秒5.0メガビット – HD画質に推奨される接続速度
- 毎秒25メガビット – UHD画質に推奨される接続速度【推奨されるインターネット接続速度 – Netflix】
4Kコンテンツを視聴する場合は5Mbpsでは足りませんが、基本的には5Mbps以上の回線速度を用意できればFireTVを快適に利用可能です。
【FireTVを利用する場合の回線選択肢】
- 自宅の固定回線(有線LAN)
- モバイル回線(スマホでテザリング)
- Wimax(wifiルータ)
自宅の固定回線(有線LAN)をwifiとして使う場合
動画視聴は問題なく使えます!
【固定回線の種類別】
- ADSL回線
→ 速度不十分なので動画が止まるかも - 光回線
→ 問題なく快適に動画が見れる
モバイル回線(スマホでテザリング)で使う場合
スマホの回線を利用して視聴する方法はオススメしません。
テザリングと呼ばれる機能を使えばスマホ自体がwifiになるので、それを使ってネットに接続することが可能ですが、これはあまりおすすめしません。
オススメしない理由は、通信制限の存在です。
【テザリングでの通信量の目安】
- 1時間高画質で動画を見る
→ 約0.3GBの通信量 - 通信制限が7GBの場合(一般的)
→ 23時間を超えるとアウト
23時間なんて、あっという間ですからね。
1時間のドラマを月に23本も見れるので充分では?と思われるかもしれませんが、スマホはメールや電話も通信量に含まれるので、実際はもっと少ないです。
テザリングを使う場合は緊急事態のみに限定するべきですね。
Wimax(wifiルータ)を使う場合
一番のオススメはWimaxです。ポケットwifiのことですね。
業者にもよりますが、平均で月3,000円以下で利用できます。
【Wimaxの通信制限の基準】
- 3日で10GBプランが一般的
- 1日にどれだけ使っても固定料金のプランもある
回線速度も大体5Mbps~20MbpsぐらいでるのでFireTVを十分快適に楽しめます。
【Fire TV Stick】有線LAN接続に関して
有線LANでの接続をしたい場合は上記のイーサネットアダプタがあれば可能となります。
(初期セットに入ってるので別途購入する必要はありません)
無線環境を用意することができない場合も安心ですね。
有線回線は無線と違い接続が安定します。
テレビ周りの配線がゴチャゴチャしてしまう。
【固定回線を使ってFire TV Stickを楽しむ方法】
- イーサネットアダプタに有線LANを接続する
- ルーターの無線機能を使ってFire TV Stickと接続する
個人的には、ルーターの無線機能を使ってFire TV Stickと接続するほうが配線周りがスッキリするのでおすすめです。
wifi飛んでいるはずなのに「インターネットに接続できません」と表示される場合
Amazonの「wifiに接続できない」のページを確認してみましょう。
経験ですが、ルーターのパスワード入力ミスの原因がほとんどなので落ち着いて入力しましょう。
それと、理由は分からないのですが、ルーターの電源を一度切ってから電源を入れなおして設定するとすんなりと接続されることがあります。
色々と試してみて無線LANなどに問題がなく、確実にFire TV Stickに問題があると感じた場合は故障の可能性もあるので、保証期間内か確認した上でカスタマーサポートに連絡してみましょう。
【Fire TV Stickの保証期間表】
| Fire TV Stick | |
| 商品 |
|
| 価格 | 3,980円 |
| 保証期間 | 90日間 |
| 延長保証プラン | 2年間(980円) 3年間(1380円) |
| 備考 | 延長保証プランはメーカー保証期間を含めた日数 (例:Stickで2年間プラン加入なら2年と90日ではなく2年間となる) |
テレビ自体にWifiを拾う機能がなくてもFire TV Stickは使えるの?
問題ありません。使えます。
テレビにBluetoothや無線LANを拾う機能がなくても問題なくFireTVを利用することができます。
あくまでインターネットに接続するのはFireTVですから、テレビは関係ないです。
スポンサーリンク
【Fire TV Stick】の接続から初期設定方法の手順(写真つき)
では、Fire TV Stickの接続方法の手順を紹介していきます。
Fire TV Stickは本体にHDMI端子がついていますので、テレビのHDMI入力端子に挿し込み、電源アダプターの方をコンセントに入れます。

microUSBケーブルとUSBアダプターで電源を取るタイプで、電源ケーブルの長さは約1.5mほどです。
テレビのHDMI端子にFire TV Stickを直接接続すると以下のようになります。

角度などの問題がある場合、数CMの延長HDMIケーブルが付属しているので、それをつけて少しぶら下げる状態でも接続可能です。
テレビの入力切り替えをHDMIにすれば、Fire TV Stickの初期設定画面になっているはずです。
STEP1 テレビの入力切り替えを「HDMI」に変更すると初期設定画面が表示されます。
Fire TV Stickの設定は全て付属のリモコンで行いますので、リモコンに電池を入れ、ホームボタン(家のマーク)を押し認識させます。
開始するには「再生」ボタンを押します。

STEP2 Language(言語設定)は日本語を選択します。

以後、メニューが日本語になります。
STEP3 Wi-Fi接続をセットする
「ネットワークに接続」画面では、Wi-Fiの接続先(SSID)を選択します。
自動的にWi-Fi接続ポイントを検索して一覧で表示されます。

無線LANのルーターにWPSボタンがあれば、「WPSボタンで接続」を選んでルーターのWPSボタンを押すだけで特別な入力をしなくても設定してくれます。
STEP4 接続するネットワークを選んでパスワードを入力する
WPSボタン以外の接続であれば、ネットワーク一覧から自分のWi-Fiルーターを選び、パスワードを入力して登録になります。

STEP5 Amazonのアカウント登録する
Amazonから購入した場合、ギフト設定をしていなければ、購入したAmazonアカウントが既にFire TV Stickに設定された状態になっているはずです。
「こんにちは、(名前)さん」の名前がAmazonのアカウントで登録している名前です。
特に問題なければ、「◯◯さんのアカウントを使用」を選択して登録作業に進みます。
別途、別のアカウントを指定したり、アカウントを作成することも可能です。
Amazonプライム会員ならプライムビデオ(見放題動画)がそのまま楽しめるので、プライム会員のアカウントを利用する方が絶対にいいです。
なお、Fire TV Stickの使用にはAmazonアカウントが必要です。
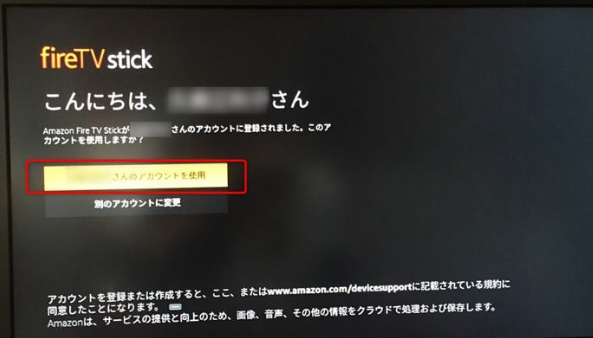
STEP6 「Wi-FiパスワードをAmazonに保存しますか?」と聞かれます。
特別必要なかったら、「いいえ」でも大丈夫です。

STEP7 機能制限を「有効」にするか「機能制限なし」を選択する。

私は特に制限はかけませんでした。
STEP8 必要なアプリを選択して一括ダウンロードできます。
「アプリを選択」を選べば、一括でダウンロード可能です。
後でアプリを自由に追加できますので、「いいえ、けっこうです」でも問題ありあせん。

とりあえずAmazonプライムビデオだけでよければ、アプリを追加する必要もありません。
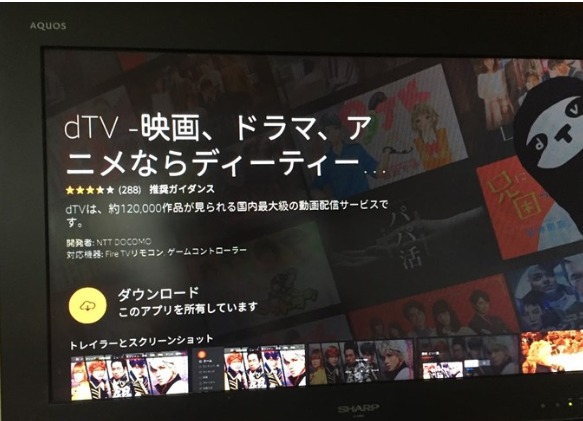
他の有料・無料の動画配信サービスを利用したい時にはそれぞれのアプリをダウンロードします(アプリダウンロードだけなら無料でできます)
【Fire TV Stickの使い方】電源offのやり方
Fire TV Stickには電源スイッチはなく、電源ケーブルをコンセントに差し込めば、電源が自動的にONになります。
電源を切る場合は、コンセントから抜くしか方法がありません
また電源を切るボタンもないので、我が家では個別スイッチ付きの電源タップでON/OFFをしてます。
リモコンのいずれかのボタンを押せばスリープモードから復帰します。
【すぐにスリープ状態にしたい場合】
リモコンのホームボタンを長押しすると出てくるクイックアクセスメニューからスリープを選択できます。
スポンサーリンク
【Fire TV Stickの使い方】リモコンの使い方
Fire TV Stickのリモコンの使い方はとっても簡単です。

Amazon「fire TV stick」の中でよく使う機能をご紹介します。
[ホーム]以外で良く使うのは[検索][プライムビデオ][ウォッチリスト]です。
「検索」の使い方

観たい作品の名前をリモコンを使って入力していきます。
途中まで入力すると推測で候補が出てきますので一覧から選びます。
リモコンに「マイク」マークのボタンがある場合は、長押ししながらリモコンに「作品名」を話しかけると検索できます。

海外ドラマなどはシーズンがたくさんあります。
その時は画面上にある「エピソード」から「シーズン」に変更するとシーズンごとに表示されて便利です。
プライム・ビデオを視聴する

「プライム・ビデオ」にすると、Amazonプライムの会員の方が実質無料で見られる映画や番組、アニメなどが表示されます。
この中のものは見放題です。
作品の左斜め上に「プライムマーク」が表示されています。
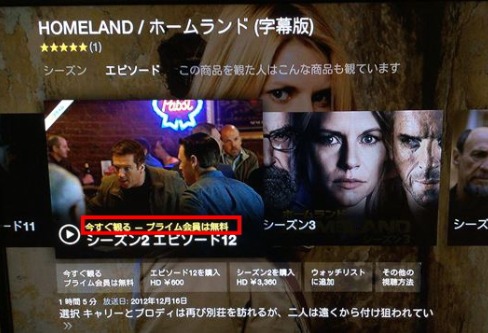
Amazonプライムビデオの中でも一部例外があります。
それは海外ドラマなどの最新シーズンだけがまだプライム扱いになっていない場合です。
上の「ホームランド」はシーズン2までがプライムだと無料で見られる作品です。
この場合は「いますぐ見る-プライム会員は無料」と表示されています。

そして最新エピソードのシーズン3にすると「購入 HD600円」となっています。
単体の映画やドラマだとこういうことはありませんが、ドラマのシーズンものだと、例外がたまにあるので見る前に確認しましょう!
ウォッチリスト

ドラマなどの連続作品は「ウォッチリストに登録」をしておくと、後日、続きのエピソードから視聴ができます。
「お気に入り」に追加しておく感覚ですね。
これ、便利なのが、iPhoneやタブレットで見た作品を途中で止めておいて、帰ってからその動画の続きからテレビでも見れるんです!
めっちゃ便利!!
スポンサーリンク
【Fire TV Stickの使い方】ミラーリングの方法(iPhone)
Fire TV Stickが接続されてるテレビ画面にiPhoneの画面(iPadも)を映し出すことができる方法をご紹介します。

では早速、手順を紹介していきます。
STEP1 「AirReceiver」アプリをFire TV Stickインストールする
アプリの購入は、Fire TV Stick本体操作から検索⇒購入してもいいですし、Fire TV Stickと紐づいているAmazonアカウントでログインしたPCブラウザやスマホ、アプリからの購入でもOKです。
Fire TV Stick上で購入
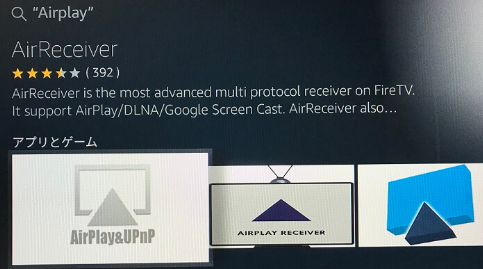
Fire TV Stick本体上で直接購入する場合は、検索で「AirPlay」と入力すればAirReceiverが一番上に表示されます。
PCやスマホで購入

「配信先:」の部分にミラーリングに使うFire TV Stickが表示されていることを確認し「1-Clickで今すぐ購入」をタップします。

STEP2 Fire TV StickでAirReceiverを起動する

マイアプリの中に購入したAirReceiverがあればOKです。
リモコンのボタンを押して起動します。

上記の画面が表示されればOKです。
設定は英語ですが、特に設定を変更する必要はありません。
AirPlayの横にチェックが入っていればOKです(最初から入っています)
STEP3 機器の名前を確認

AirReceiverの設定画面を下まで見ていくと「Device name」という部分があります。
ここに書いてある名前がiPhoneやiOSからAirPlayで接続しに行くときに表示される端末名となります。
STEP4 iPhone(iPad)から「Air Play」を起動して接続する
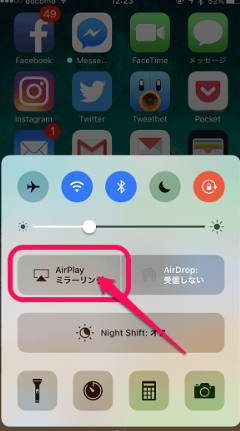
ミラーリングしたいiOS端末のコントロールセンターを開きます。
「AirPlayミラーリング」をタップします。
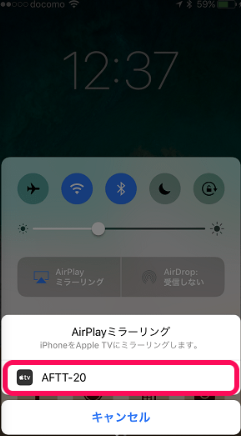
iPhoneの場合、「iPhoneをAppleTVにミラーリングします」と表示されます。
AirReceiverはAppleTVではないですが、iOS端末上ではAppleTVとして扱われます。
AirReceiverの設定画面にあった「Device name」と同じ名前が表示されていることを確認してタップします。
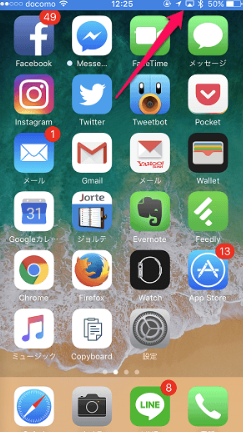
ミラーリングが開始されるとiOS端末の画面上部に青いバーとミラーリング中のアイコンが表示されます。

iOS端末の画面がFire TV Stickと接続しているテレビなどに映し出されればミラーリング成功です。
遅延なども全くなく行っている操作がそのままテレビ画面上に映し出されます。
 試しにポケモンGOをプレイしてみた。
試しにポケモンGOをプレイしてみた。

上記はバーチャル高校野球アプリで甲子園の中継を見ながらミラーリングしています。
iPhoneの画面を横にすれば、テレビ上でもちゃんと横表示(フルサイズ)になります
ミラーリングの解除方法
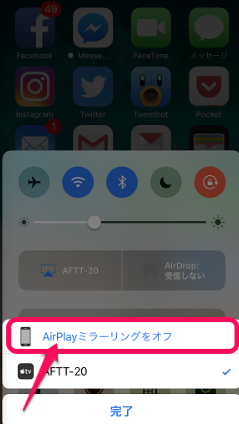 ミラーリングの解除はiOS端末側でサクッとできます。
ミラーリングの解除はiOS端末側でサクッとできます。
接続した時と同じようにコントロールセンター > AirPlay > ミラーリングをオフをタップするだけです。
このアプリの良いところはパソコンのMacbookの画面を大画面に表示させることができます。
Apple TVは高いからねw
305円のアプリで済むならコスパ抜群ですよね。
スポンサーリンク
【Fire TV Stickの使い方】youtubeを視聴する方法
Fire TV Stickでyoutubeを視聴する方法をご紹介します。
STEP1 youtubeアプリを起動してからブラウザをインストールする
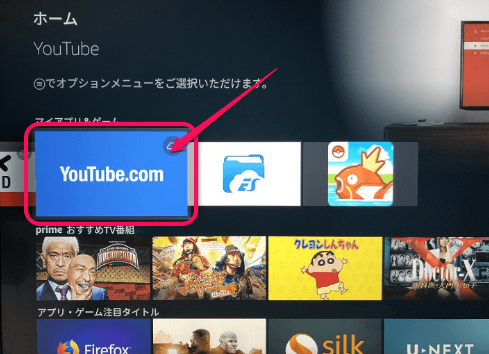


案内に沿ってブラウザをインストールします。
好きな方のブラウザ(または両方)を入れればOKです。
STEP2 ブラウザからyoutubeにアクセスする
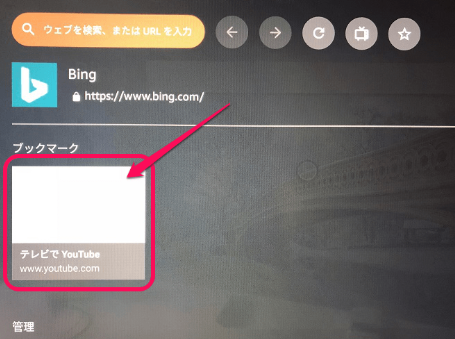
どちらのブラウザにも最初からYoutubeがブックマークされています。
これを選択してアクセスすればOKです。
実際に使ってみたところ、使い方はパソコンでyoutubeを操作するのとまったく同じです。
大画面でyoutubeが楽しめるのはホントに最高ですね
スポンサーリンク
【Fire TV Stickの使い方】daznを視聴する方法
Fire TV Stickでdaznのアプリをインストールします。
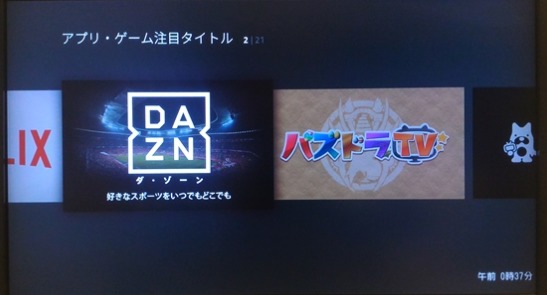
大抵の場合はホーム画面のどこかにDAZNのアプリが出ていると思うので、リモコンでそれを選択。
出ていない場合は左側の「ホーム」の中で「アプリ・ゲーム注目タイトル」の中にあるはずです。

DAZNを選択すると、アプリの説明画面が出てきます。

「入手」を選択し、インストールします。
インストールが終わったらアプリを開いたらサインインします。

サインインが終わると、いつものDAZNの画面ですね。
見たい試合を選ぶと、テレビでのDAZN視聴がスタート。

これで、Jリーグやチャンピオンズリーグ、プロ野球の生中継もリビングのテレビで見れるようになりました!
スポンサーリンク
【Fire TV Stickの使い方】huluを視聴する方法

Huluアプリを選択。
ホーム画面にない場合は「Hulu」で検索します。

Fire TV Stickにダウンロード・インストールします。

Fire TV StickからHuluにログインする方法は2つあります。

テレビからログインする
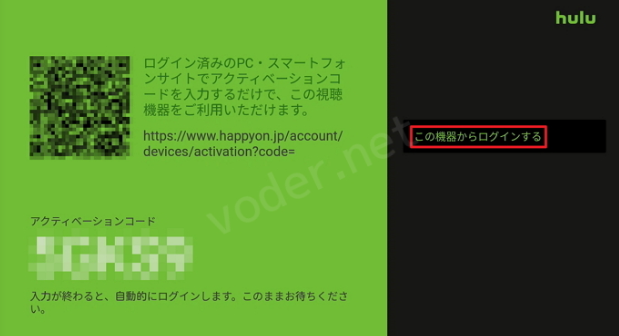
「この機器からログインする」をクリック。

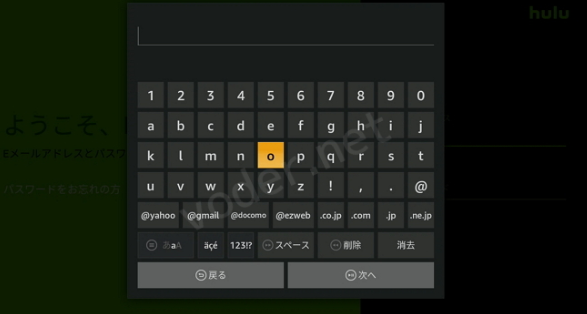
メールアドレス・パスワードを入力して設定完了です。

パソコン・スマホからログインする
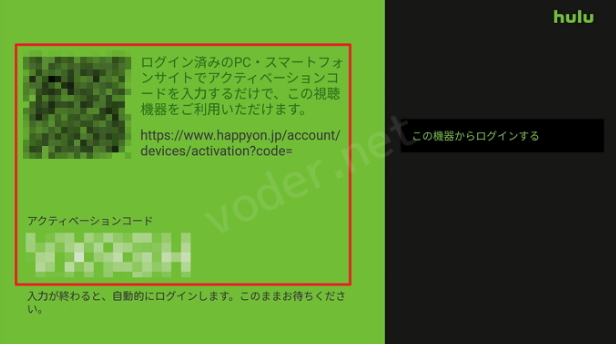
QRコード、またはURLからHuluサイトへ移動し、アクティベーションコードを入力します。
今回はスマホでQRコードを読み取りました。

「開く」をクリック。

Huluのメールアドレス・パスワードを入力します。

利用するプロフィールを選択します。
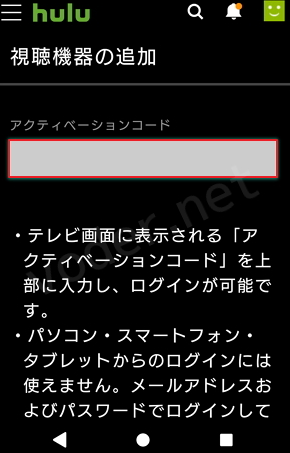
テレビに表示されたアクティベーションコードを入力します。


「視聴機器を追加する」をクリックして設定完了です。
実際にHuluを視聴してみます。

Huluのホーム画面です。
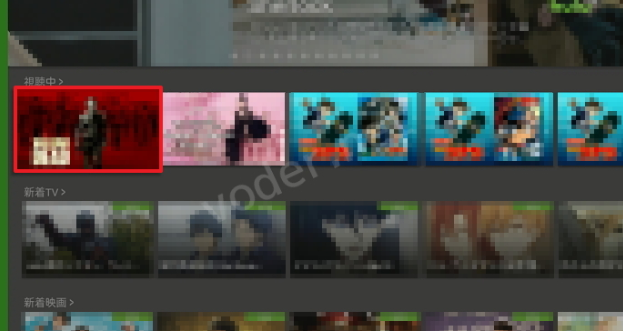
見たい動画のサムネイルをクリック。

別の端末で視聴した続きから再生できます。
検索方法

左上の虫眼鏡をクリック。

見たい作品や俳優名、キーワードを入力。

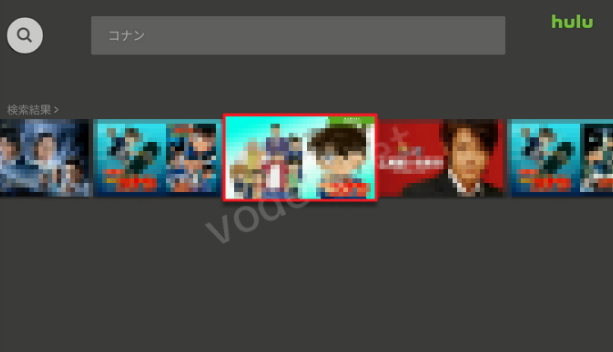
検索結果が表示されます。
Huluは個別課金動画がない完全定額見放題制なので検索結果に表示された動画はすべて見ることが出来ます。
【Fire TV StickでHuluを視聴する際の注意点】
- 音声検索は利用できません
- ダウンロードはできないです。
スポンサーリンク
まとめ
Fire TV Stickのインターネット接続方法と便利な使い方について紹介しました。
Fire TV Stickを1回でも使ってしまうと、もはやテレビなんか見なくなりますw
恐ろしいほど便利ですからね。
Fire TV Stickで毎日の生活が200%楽しくなりますし、5,000円以下で手に入るなんてコスパ抜群です!
是非、Fire TV Stickを試してみてくださいね!
- 自分の「強み」を知りたい人
→ 自分の強みを知る!無料なのにガチな才能判断! - Fire TV Stickを2台使えるのか知りたい人
→ Fire TV Stickは2台目以降も使える?同時視聴できるルール - Fire TV Stickで泣けて笑えるアニメを知りたい人
→ ハマリすぎ注意!!プライムビデオで無料で見れるおすすめアニメ
自分らしく生きるヒント&記事更新通知はTwitterで!
質問・感想などもお気軽に!
→ @midou_kyouji
ライター美堂 恭二の詳しいプロフィールとお問合せはコチラからお願い致します。
→ 美堂 恭二のプロフィール
→ 美堂 恭二へのお仕事の依頼はコチラ











Comments